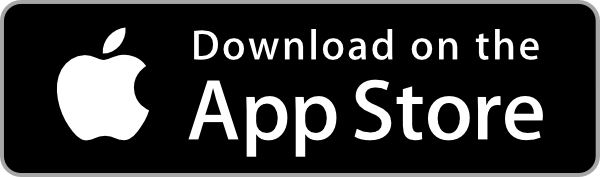Steg 1 - EVnSteven Snabbstartguide
- Updated 24 Julai 2024
- Dokumentation, Hjälp
- Snabbstart, Inställning, Nybörjare
Denna guide hjälper dig att komma igång med EVnSteven så snabbt som möjligt.
Steg 1 - Snabbstart
Läs igenom denna snabbstartguide för att komma igång med EVnSteven. Det kan vara tillräckligt för att få dig på rätt spår. Om du behöver mer hjälp, kolla in de djupgående guiderna.
Steg 1.1 - Ladda ner och registrera dig
Ladda helt enkelt ner appen för din enhet och logga sedan in med ditt Google- eller Apple-ID. Ditt konto kommer att skapas automatiskt och du kan gå vidare till nästa steg. Du kommer att få ett bekräftelsemail. Svara på mailet så att vi vet att du är en riktig person och inte en bot. Om du inte får mailet, kolla din skräppost. Om du fortfarande inte ser det, kontakta support@evnsteven.app
Steg 1.2 - Konfigurera ditt konto
När du har registrerat dig och är inloggad i appen, tryck på användarikonen i det övre vänstra hörnet av skärmen för att öppna den vänstra menyn. Tryck på kugghjulsikonen för att öppna användarinställningssidan. Granska och uppdatera dina inställningar vid behov. Du bör använda ditt riktiga namn och en profilbild för att hjälpa stationägarna att identifiera dig för dina faktureringsändamål. I slutet av varje månad kommer du att få en faktura för din användning från varje stationägare som du har laddat hos. Fakturan kommer att adresseras till namnet, e-postadressen och det valfria företagsnamnet som anges här. Om du planerar att lägga till stationer bör du lägga till ditt företagsnamn här om du har ett. Ställ också in ditt land, datumformat och andra inställningar.
Spara dina inställningar och du är redo att lägga till dina fordon och stationer.
Steg 1.3 - Lägg till dina fordon
Om du är en fordonsägare kan du lägga till dina fordon i appen. Tryck på fordonsikonen i det nedre vänstra hörnet av skärmen för att öppna fordonsidan. Tryck på plustecknet för att lägga till ett fordon. Ange fordonets märke, modell, år, batteristorlek, registreringsnummer* och färg. Du kan också lägga till ett foto av ditt fordon. Denna information kommer att delas med stationägarna när du laddar ditt fordon vid deras station. Du kan lägga till flera fordon till ditt konto.
*Endast de sista 3 tecknen i ditt registreringsnummer kommer att delas med stationägarna. Detta är för att hjälpa dem att identifiera ditt fordon när du laddar vid deras station. Resten av ditt registreringsnummer kommer att döljas för dem för din integritet.
Detaljerad fordonsinställning kan hittas i den djupgående fordonsinställningsguiden.
Steg 1.4 - Lägg till dina stationer (endast för stationägare)
Om du äger en station kan du lägga till din station i appen. Tryck på stationsikonen i det nedre vänstra hörnet av skärmen för att öppna stationssidan. Tryck på plustecknet för att lägga till en station. Ange stationens ägarinformation, plats, effektklassning, skatteinformation, valuta, användarvillkor och taxa. Denna information kommer att delas med fordonsägarna när de laddar vid din station. Du kan lägga till flera stationer till ditt konto. Om du behöver överföra stationens ägarskap kan du göra det genom att kontakta support. När du är klar, klicka på spara för att lägga till din station i appen. Din stationinformation kommer att visas som ett kort på stationssidan.
Detaljerad stationsinställning kan hittas i den djupgående stationsinställningsguiden.
Steg 1.5 - Skriv ut din stationsskylt (endast för stationägare)
När du har lagt till din station kan du skriva ut en stationsskylt för att visa vid din station. Tryck på skriv ut-ikonen på stationskortet för att öppna utskriftsdialogen. Du kan skriva ut stationsskylten på din skrivare eller spara den som en PDF för att skriva ut senare. Stationsskylten inkluderar din stations fallkänsliga ID och QR-kod. Du bör visa denna skylt vid din station för att hjälpa fordonsägarna att identifiera din station och förstå din taxa.
Steg 1.6 - Lägg till dina stationer (för stationanvändare)
Om du inte äger en station kan du hoppa över detta steg och lägga till en befintlig station genom att söka efter den i appen. Tryck på sökikonen i det nedre högra hörnet av skärmen för att öppna söksidan. Ange stationens fallkänsliga ID och tryck på sökknappen. Om stationen hittas kan du lägga till den i ditt konto. Om stationen inte hittas kan du begära att stationägaren lägger till den i appen.
Steg 1.7 - Ladda ditt fordon och spåra sessionen
Efter att du har lagt till dina fordon och stationer kan du ladda ditt fordon vid en station. Tryck på stationsikonen i den nedre mitten av skärmen för att öppna laddningssidan. Välj stationen där du vill ladda, välj det fordon du laddar, koppla in ditt fordon, rapportera laddningstillståndet med hjälp av batteriskjutreglaget, ställ in din utcheckningstid eller antalet timmar du vill ladda, scrolla ner för att granska kostnadsestimatet, tryck på notifikationstestet och tryck sedan på checka in och starta sessionstimer för att börja spåra din session.
*Stationens användarvillkor måste godkännas innan du kan starta en session. Om du inte har godkänt användarvillkoren kommer du att uppmanas att göra det innan du kan starta en session. Om stationägaren uppdaterar användarvillkoren kommer du att uppmanas igen att godkänna de nya villkoren innan du kan starta en session. Du och stationägaren kommer att få en kopia av användarvillkoren via e-post för era register. Läs användarvillkoren noggrant innan du godkänner dem. Diskutera användarvillkoren med stationägaren om du har några frågor eller funderingar. EVnSteven ansvarar inte för användarvillkoren eller stationägarens handlingar. Om du har en tvist med stationägaren bör du kontakta stationägaren direkt för att lösa tvisten.
Steg 1.8 - Avsluta din laddningssession
Återvänd till ditt fordon, koppla ur kabeln och öppna appen för att avsluta din session. Tryck på knappen för utcheckning / avsluta session för att stoppa sessionstimern och granska dina sessionsdetaljer. Rapportera ditt slutliga laddningstillstånd med hjälp av batteriskjutreglaget, tryck på avsluta session och granska sedan din sessionssammanfattning. Om allt ser bra ut, scrolla ner till botten och tryck på markera som granskad. Din session kommer att markeras som slutförd och du kommer att få en faktura från stationägaren i slutet av faktureringsperioden.