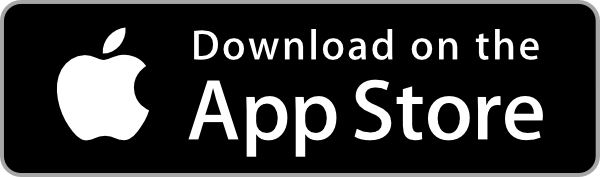Pasul 1 - Ghid rapid de început pentru EVnSteven
- Updated 24 iulie 2024
- Documentație, Ajutor
- Ghid rapid, Configurare, Începător
Acest ghid vă va ajuta să începeți cu EVnSteven cât mai repede posibil.
Pasul 1 - Ghid rapid
Citiți acest ghid rapid pentru a începe cu EVnSteven. Ar putea fi suficient pentru a vă pune pe picioare. Dacă aveți nevoie de mai mult ajutor, consultați ghidurile detaliate.
Pasul 1.1 - Descărcați și înscrieți-vă
Pur și simplu descărcați aplicația pentru dispozitivul dumneavoastră și apoi conectați-vă cu ID-ul dumneavoastră Google sau Apple. Contul dumneavoastră va fi creat automat și puteți continua la pasul următor. Veți primi un email de confirmare. Răspundeți la email pentru a ne face să știm că sunteți o persoană reală și nu un bot. Dacă nu primiți emailul, verificați folderul de spam. Dacă încă nu îl vedeți, contactați support@evnsteven.app
Pasul 1.2 - Configurați-vă contul
Odată ce v-ați înscris și sunteți conectat la aplicație, atingeți pictograma utilizatorului din colțul din stânga sus al ecranului pentru a deschide meniul din stânga. Atingeți pictograma roată pentru a deschide pagina de setări ale utilizatorului. Revizuiți și actualizați setările după cum este necesar. Ar trebui să folosiți numele dumneavoastră real și o fotografie de profil pentru a ajuta proprietarii stațiilor să vă identifice în scopuri de facturare. La sfârșitul fiecărei luni, veți primi o factură pentru utilizarea dumneavoastră de la fiecare proprietar de stație cu care ați încărcat. Factura va fi adresată numelui, emailului și numelui opțional al companiei listate aici. Dacă intenționați să adăugați stații, ar trebui să adăugați numele companiei dumneavoastră aici, dacă aveți unul. De asemenea, setați țara, formatul datei și alte setări.
Salvați setările și sunteți gata să adăugați vehiculele și stațiile dumneavoastră.
Pasul 1.3 - Adăugați vehiculele dumneavoastră
Dacă sunteți proprietar de vehicul, puteți adăuga vehiculele dumneavoastră în aplicație. Atingeți pictograma vehiculelor din colțul din stânga jos al ecranului pentru a deschide pagina vehiculelor. Atingeți pictograma plus pentru a adăuga un vehicul. Introduceți marca vehiculului, modelul, anul, dimensiunea bateriei, numărul de înmatriculare*, și culoarea. De asemenea, puteți adăuga o fotografie a vehiculului dumneavoastră. Aceste informații vor fi partajate cu proprietarii stațiilor atunci când vă încărcați vehiculul la stația lor. Puteți adăuga mai multe vehicule în contul dumneavoastră.
*Numai ultimele 3 caractere ale numărului de înmatriculare vor fi partajate cu proprietarii stațiilor. Acest lucru este pentru a-i ajuta să identifice vehiculul dumneavoastră atunci când vă încărcați la stația lor. Restul numărului de înmatriculare va fi ascuns de ei pentru confidențialitatea dumneavoastră.
Configurarea detaliată a vehiculului poate fi găsită în ghidul detaliat de configurare a vehiculului.
Pasul 1.4 - Adăugați stațiile dumneavoastră (doar pentru proprietarii de stații)
Dacă dețineți o stație, puteți adăuga stația dumneavoastră în aplicație. Atingeți pictograma stațiilor din colțul din stânga jos al ecranului pentru a deschide pagina stațiilor. Atingeți pictograma plus pentru a adăuga o stație. Introduceți informațiile de proprietate ale stației, locația, puterea nominală, informațiile fiscale, moneda, termenii de serviciu și programul tarifar. Aceste informații vor fi partajate cu proprietarii de vehicule atunci când se încarcă la stația dumneavoastră. Puteți adăuga mai multe stații în contul dumneavoastră. Dacă trebuie să transferați proprietatea stației, puteți face acest lucru contactând suportul. Când ați terminat, faceți clic pe salvați pentru a adăuga stația dumneavoastră în aplicație. Informațiile despre stația dumneavoastră vor apărea ca un card pe pagina stațiilor.
Configurarea detaliată a stației poate fi găsită în ghidul detaliat de configurare a stației.
Pasul 1.5 - Tipăriți semnul stației dumneavoastră (doar pentru proprietarii de stații)
Odată ce ați adăugat stația dumneavoastră, puteți tipări un semn pentru stație pentru a-l afișa la stația dumneavoastră. Atingeți pictograma de tipărire de pe cardul stației pentru a deschide dialogul de tipărire. Puteți tipări semnul stației pe imprimanta dumneavoastră sau îl puteți salva ca PDF pentru a-l tipări mai târziu. Semnul stației include ID-ul sensibil la majuscule al stației dumneavoastră și codul QR. Ar trebui să afișați acest semn la stația dumneavoastră pentru a ajuta proprietarii de vehicule să identifice stația dumneavoastră și să înțeleagă programul tarifar.
Pasul 1.6 - Adăugați stațiile dumneavoastră (pentru utilizatorii de stații)
Dacă nu dețineți o stație, puteți sări peste acest pas și să adăugați o stație existentă căutând-o în aplicație. Atingeți pictograma de căutare din colțul din dreapta jos al ecranului pentru a deschide pagina de căutare. Introduceți ID-ul sensibil la majuscule al stației și atingeți butonul de căutare. Dacă stația este găsită, o puteți adăuga în contul dumneavoastră. Dacă stația nu este găsită, puteți solicita proprietarului stației să o adauge în aplicație.
Pasul 1.7 - Încărcați vehiculul dumneavoastră și urmăriți sesiunea
După ce ați adăugat vehiculele și stațiile dumneavoastră, puteți încărca vehiculul la o stație. Atingeți pictograma stațiilor din centrul de jos al ecranului pentru a deschide pagina de încărcare. Selectați stația la care doriți să vă încărcați, selectați vehiculul pe care îl încărcați, conectați vehiculul, raportați starea de încărcare folosind glisorul de baterie, setați timpul de finalizare sau numărul de ore pe care doriți să încărcați, derulați în jos pentru a revizui estimarea costului, atingeți testul de notificare și apoi atingeți check in și începeți cronometrarea sesiunii pentru a începe urmărirea sesiunii dumneavoastră.
*Termenii de serviciu ai stației trebuie să fie acceptați înainte de a putea începe o sesiune. Dacă nu ați acceptat termenii de serviciu, veți fi solicitat să faceți acest lucru înainte de a putea începe o sesiune. Dacă proprietarul stației actualizează termenii de serviciu, veți fi solicitat din nou să acceptați noii termeni înainte de a putea începe o sesiune. Dumneavoastră și proprietarul stației veți primi o copie a termenilor de serviciu prin email pentru înregistrările dumneavoastră. Citiți cu atenție termenii de serviciu înainte de a-i accepta. Discutați termenii de serviciu cu proprietarul stației dacă aveți întrebări sau nelămuriri. EVnSteven nu este responsabil pentru termenii de serviciu sau acțiunile proprietarului stației. Dacă aveți un litigiu cu proprietarul stației, ar trebui să contactați direct proprietarul stației pentru a rezolva disputa.
Pasul 1.8 - Finalizați sesiunea de încărcare
Întoarceți-vă la vehiculul dumneavoastră, deconectați cablul și deschideți aplicația pentru a finaliza sesiunea. Atingeți butonul de check out / finalizare sesiune pentru a opri cronometrarea sesiunii și a revizui detaliile sesiunii dumneavoastră. Raportați starea finală de încărcare folosind glisorul de baterie, atingeți finalizare sesiune, apoi revizuiți rezumatul sesiunii dumneavoastră. Dacă totul arată bine, derulați la fund și atingeți marcați ca revizuit. Sesiunea dumneavoastră va fi marcată ca finalizată și veți primi o factură de la proprietarul stației la sfârșitul perioadei de facturare.