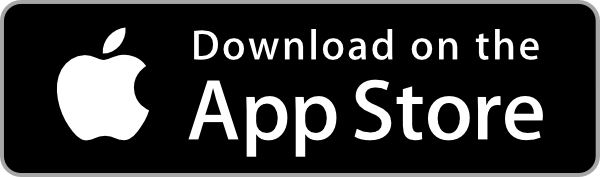Trinn 1 - EVnSteven Hurtigstartguide
- Updated July 24, 2024
- Dokumentasjon, Hjelp
- Hurtigstart, Oppsett, Nybegynner
Denne guiden vil hjelpe deg med å komme i gang med EVnSteven så raskt som mulig.
Trinn 1 - Hurtigstart
Les gjennom denne hurtigstartguiden for å komme i gang med EVnSteven. Det kan være nok til å få deg i gang. Hvis du trenger mer hjelp, sjekk de detaljerte guidene.
Trinn 1.1 - Last ned og registrer deg
Last enkelt ned appen for enheten din og logg deretter inn med din Google- eller Apple-ID. Kontoen din vil bli opprettet automatisk, og du kan gå videre til neste trinn. Du vil motta en bekreftelses-e-post. Svar på e-posten slik at vi vet at du er en ekte person og ikke en bot. Hvis du ikke mottar e-posten, sjekk spam-mappen din. Hvis du fortsatt ikke ser den, kontakt support@evnsteven.app
Trinn 1.2 - Konfigurer kontoen din
Når du har registrert deg og er logget inn i appen, trykk på brukerikonet øverst til venstre på skjermen for å åpne venstremenyen. Trykk på tannhjulikonet for å åpne siden for brukerinnstillinger. Gå gjennom og oppdater innstillingene dine etter behov. Du bør bruke ditt virkelige navn og et profilbilde for å hjelpe stasjoneiere med å identifisere deg for faktureringsformål. På slutten av hver måned vil du motta en faktura for bruken din fra hver stasjoneier du har ladet hos. Fakturaen vil bli adressert til navnet, e-posten og eventuelt firmanavnet som er oppført her. Hvis du planlegger å legge til stasjoner, bør du legge til firmanavnet ditt her hvis du har ett. Sett også landet ditt, datoformatet og andre innstillinger.
Lagre innstillingene dine, og du er klar til å legge til kjøretøyene og stasjonene dine.
Trinn 1.3 - Legg til kjøretøyene dine
Hvis du er kjøretøyeier, kan du legge til kjøretøyene dine i appen. Trykk på kjøretøyikonet nederst til venstre på skjermen for å åpne kjøretøysiden. Trykk på plus-ikonet for å legge til et kjøretøy. Skriv inn kjøretøyets merke, modell, år, batteristørrelse, registreringsnummer* og farge. Du kan også legge til et bilde av kjøretøyet ditt. Denne informasjonen vil bli delt med stasjoneiere når du lader kjøretøyet ditt ved deres stasjon. Du kan legge til flere kjøretøy på kontoen din.
*Kun de siste 3 tegnene i registreringsnummeret ditt vil bli delt med stasjoneiere. Dette er for å hjelpe dem med å identifisere kjøretøyet ditt når du lader ved deres stasjon. Resten av registreringsnummeret ditt vil være skjult for dem for ditt personvern.
Detaljert kjøretøyoppsett finner du i detaljert kjøretøyoppsettguide.
Trinn 1.4 - Legg til stasjonene dine (kun for stasjoneiere)
Hvis du eier en stasjon, kan du legge til stasjonen din i appen. Trykk på stasjonsikonet nederst til venstre på skjermen for å åpne stasjonssiden. Trykk på plus-ikonet for å legge til en stasjon. Skriv inn stasjonens eierinformasjon, beliggenhet, effekt, skatteinformasjon, valuta, bruksvilkår og prisskjema. Denne informasjonen vil bli delt med kjøretøyeiere når de lader ved din stasjon. Du kan legge til flere stasjoner på kontoen din. Hvis du trenger å overføre stasjonseierskap, kan du gjøre det ved å kontakte support. Når du er ferdig, klikk lagre for å legge til stasjonen din i appen. Stasjonsinformasjonen din vil vises som et kort på stasjonssiden.
Detaljert stasjonsoppsett finner du i detaljert stasjonsoppsettguide.
Trinn 1.5 - Skriv ut stasjonsskiltet ditt (kun for stasjoneiere)
Når du har lagt til stasjonen din, kan du skrive ut et stasjonsskilt for å vise ved stasjonen din. Trykk på skriveikonet på stasjonskortet for å åpne utskriftsdialogen. Du kan skrive ut stasjonsskiltet på skriveren din eller lagre det som en PDF for å skrive ut senere. Stasjonsskiltet inkluderer stasjonens store- og småbokstavfølsomme ID og QR-kode. Du bør vise dette skiltet ved stasjonen din for å hjelpe kjøretøyeiere med å identifisere stasjonen din og forstå prisskjemaet ditt.
Trinn 1.6 - Legg til stasjonene dine (for stasjonsbrukere)
Hvis du ikke eier en stasjon, kan du hoppe over dette trinnet og legge til en eksisterende stasjon ved å søke etter den i appen. Trykk på søkeikonet nederst til høyre på skjermen for å åpne søkesiden. Skriv inn stasjonens store- og småbokstavfølsomme ID og trykk på søkeknappen. Hvis stasjonen blir funnet, kan du legge den til kontoen din. Hvis stasjonen ikke blir funnet, kan du be stasjoneieren om å legge den til i appen.
Trinn 1.7 - Lad kjøretøyet ditt & følg med på økten
Etter at du har lagt til kjøretøyene og stasjonene dine, kan du lade kjøretøyet ditt ved en stasjon. Trykk på stasjonsikonet nederst i midten av skjermen for å åpne ladesiden. Velg stasjonen du vil lade ved, velg kjøretøyet du lader, koble kjøretøyet ditt til, rapporter ladetilstanden ved hjelp av batteriglideren, sett utsjekkingstiden din eller antall timer du vil lade, rull ned for å gjennomgå kostnadsestimatet, trykk på varslingstesten, og trykk deretter sjekk inn og start økttimeren for å begynne å følge med på økten din.
*Stasjonens bruksvilkår må godtas før du kan starte en økt. Hvis du ikke har godtatt bruksvilkårene, vil du bli bedt om å gjøre det før du kan starte en økt. Hvis stasjoneieren oppdaterer bruksvilkårene, vil du bli bedt om å godta de nye vilkårene før du kan starte en økt. Du og stasjoneieren vil motta en kopi av bruksvilkårene via e-post for dine opptegnelser. Les bruksvilkårene nøye før du godtar dem. Diskuter bruksvilkårene med stasjoneieren hvis du har spørsmål eller bekymringer. EVnSteven er ikke ansvarlig for bruksvilkårene eller handlingene til stasjoneieren. Hvis du har en tvist med stasjoneieren, bør du kontakte stasjoneieren direkte for å løse tvisten.
Trinn 1.8 - Fullfør ladeøkten din
Gå tilbake til kjøretøyet ditt, koble fra kabelen, og åpne appen for å fullføre økten din. Trykk på sjekk ut / avslutt økt-knappen for å stoppe økttimeren og gjennomgå øktens detaljer. Rapporter din endelige ladetilstand ved hjelp av batteriglideren, trykk avslutt økt, og gjennomgå deretter oppsummeringen av økten din. Hvis alt ser bra ut, rull til bunnen og trykk merk som gjennomgått. Økten din vil bli merket som fullført, og du vil motta en faktura fra stasjoneieren ved slutten av faktureringsperioden.