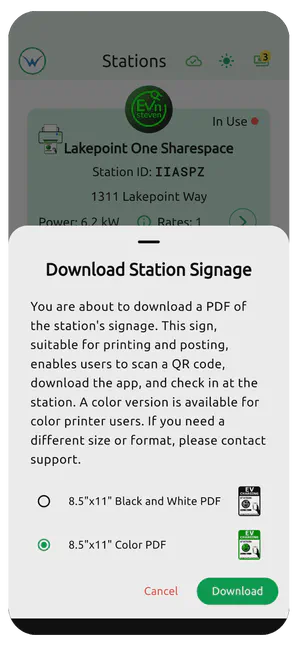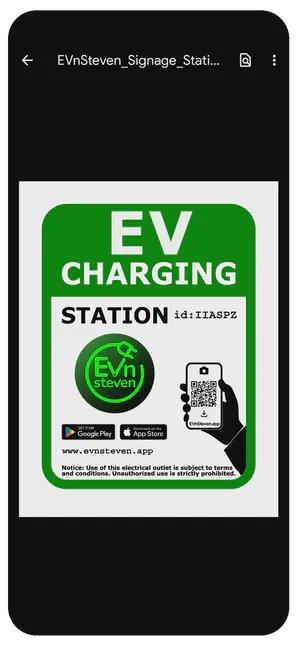Étape 3 - Configuration de la Station
- Updated 24 juillet 2024
- Documentation, Aide
- Configuration de Station, Guide, Recharge de VE, Propriétaire de Station, Emplacement de Station, Puissance de Station, Taxe de Station, Devise de Station, Conditions d'Utilisation de Station, Grille Tarifaire de Station
Ce guide est destiné aux propriétaires de stations et aux utilisateurs. La première partie est pour les utilisateurs de stations, qui doivent simplement ajouter une station existante déjà configurée par un propriétaire de station. La deuxième partie est pour les propriétaires de stations, qui doivent configurer leurs stations pour être utilisées par les utilisateurs de stations. Si vous êtes un propriétaire de station, vous devrez compléter la deuxième partie pour configurer votre station pour être utilisée par les utilisateurs de stations.
Partie 1 - Ajouter une Station Existante (pour les utilisateurs de stations)
EVnSteven n’est pas une application comme PlugShare. Elle est plutôt conçue pour des emplacements semi-privés spécifiques où le propriétaire de la station et les utilisateurs se connaissent et ont déjà établi un niveau de confiance. Par exemple, le propriétaire de la station est le gestionnaire immobilier d’un complexe d’appartements, et les utilisateurs sont les locataires du complexe. Le propriétaire de la station a configuré la station pour être utilisée par les locataires du complexe et a affiché une signalisation officielle à côté de la prise. La signalisation comporte un identifiant de station imprimé dessus, ainsi qu’un code QR scannable et/ou une étiquette NFC (à venir). Les locataires peuvent ajouter la station à leur compte en la recherchant dans l’application par identifiant de station ou en scannant le code QR. Une fois ajoutée, elle apparaîtra dans l’application pour que l’utilisateur puisse s’y recharger. C’est comme l’ajouter en favori.
Partie 2 - Configurer Votre Station (pour les propriétaires de stations)
La configuration de la station est un peu plus complexe, mais tout le monde peut le faire. Cela nécessite de rassembler des informations sur la station, le propriétaire, l’emplacement, la puissance nominale, les informations fiscales, la devise, les conditions d’utilisation et la grille tarifaire. Voici une liste complète des informations que vous devrez rassembler pour configurer votre station :
Informations sur le Propriétaire
- Propriétaire : Le nom du propriétaire de la station. Cela peut être un individu ou une entreprise. Ils seront l’entité qui possède la station et est autorisée à permettre aux utilisateurs de se recharger.
- Contact : Le nom du contact pour la station. C’est le nom complet du représentant autorisé de l’entreprise. C’est la personne qui sera contactée en cas de problème avec la station.
- Email : L’adresse email de la personne de contact. C’est l’adresse email qui sera utilisée pour contacter le propriétaire de la station en cas de problème avec la station.
Informations sur l’Emplacement
- Nom de l’Emplacement : Le nom de l’emplacement où la station est située. Cela peut être le nom d’un bâtiment, une adresse de rue, ou toute autre information d’identification. Les exemples incluent “Volta Vista Condos L1”, “Motel 66 Bloomingham - Unit 12 L1”, “Lakeview Estates - P12”, etc.
- Adresse : C’est l’adresse de rue de l’emplacement où la station est située. Elle doit être une adresse complète incluant le numéro de rue, le nom de rue, la ville, l’état et le code postal.
Puissance
Vous avez la possibilité d’entrer la puissance nominale de la station ou de la calculer à l’aide du calculateur intégré.
La puissance peut être calculée à l’aide de la formule : Puissance (kW) = Volts (V) x Ampères (A) / 1000. Pour cette raison, nous incluons un calculateur dans l’application pour vous aider à calculer la puissance nominale de votre station. Si vous avez les Volts et les Ampères, la Puissance est calculée pour vous. Si vous connaissez déjà la Puissance, vous pouvez omettre les Volts et les Ampères et passer à la section suivante.
- Volts : La tension de la station. C’est la tension de la prise à laquelle la station est connectée. Elle est généralement de 120V pour les stations de niveau 1 et de 240V pour les stations de niveau 2. Consultez votre électricien ou le fabricant de la station pour connaître la tension correcte.
- Ampères : L’ampérage de la station. C’est l’ampérage de la prise à laquelle la station est connectée. Il est généralement de 15A pour les stations de niveau 1 et de 30A pour les stations de niveau 2. Consultez votre électricien ou le fabricant de la station pour connaître l’ampérage correct.
- Puissance Nominale : La puissance nominale de la station. C’est la puissance maximale que la station peut délivrer à un véhicule. Elle est généralement de 1.9kW pour les stations de niveau 1 et de 7.2kW pour les stations de niveau 2. Consultez votre électricien ou le fabricant de la station pour connaître la puissance nominale correcte.
Taxe
Si vous êtes tenu de collecter des taxes de vente sur votre station, vous pouvez entrer le taux de taxe ici. Sinon, laissez les valeurs à leurs valeurs par défaut et passez à l’étape suivante. Le taux de taxe est un pourcentage du coût total de la session qui est ajouté au coût de la session. Par exemple, si le taux de taxe est de 5% et que le coût de la session est de 1,00 $, le coût total de la session sera de 1,05 $. Le taux de taxe est fixé par le propriétaire de la station et n’est pas contrôlé par EVnSteven.
- Code : C’est une abréviation de code fiscal à trois lettres. Par exemple, “GST” pour Taxe sur les Biens et Services.
- Pourcentage : C’est le pourcentage du coût total de la session qui est ajouté au coût de la session. Par exemple, 5%.
- ID Fiscal : C’est le numéro d’identification fiscale du propriétaire de la station. Cela sert à identifier le propriétaire de la station auprès des autorités fiscales.
Devise
La devise est la devise dans laquelle le propriétaire de la station sera payé. C’est la devise que le propriétaire de la station recevra des utilisateurs lorsqu’ils se rechargeront à la station. La devise est fixée par le propriétaire de la station et n’est pas contrôlée par EVnSteven.
Warning
La devise de la station ne peut être définie qu’une seule fois. Une fois la devise définie, elle ne peut pas être modifiée. Veuillez vous assurer que la devise est correctement définie avant d’enregistrer la station.
Ajustement du Temps de Passage en Caisse
Optionnellement, vous pouvez permettre aux utilisateurs de la station d’ajuster leur heure de début et de fin lors du passage en caisse. Cela est utile pour les stations dédiées où il existe un haut niveau de confiance entre le propriétaire de la station et l’utilisateur et où l’utilisateur nécessite des heures d’enregistrement ou de départ différées pour son cas d’utilisation spécifique. Cette fonctionnalité est désactivée par défaut et doit être activée par le propriétaire de la station. Si vous activez cette fonctionnalité, l’utilisateur pourra ajuster ses heures d’enregistrement et de départ lors du passage en caisse. Cette fonctionnalité n’est pas destinée aux stations publiques où l’utilisateur est tenu de s’enregistrer et de quitter la station à l’heure exacte d’utilisation.
Conditions d’Utilisation
Les propriétaires de stations EVnSteven sont tenus de fournir leurs propres Conditions d’Utilisation (CDU) pour leurs stations. Des CDU valides et exécutoires définissent la relation légale entre vous (le prestataire de services) et les utilisateurs de vos stations, garantissant transparence, équité et applicabilité légale. Consultez un professionnel juridique qualifié et certifié pour préparer vos CDU. Une fois terminées, collez le texte formaté brut ci-dessous. Les CDU doivent aborder divers aspects, y compris, mais sans s’y limiter, la protection juridique, les directives pour les utilisateurs, la politique de confidentialité, la fourniture de services, la résolution des litiges, l’applicabilité et le respect des normes réglementaires. Examinez et mettez régulièrement à jour vos CDU. Chaque fois que vous mettez à jour vos CDU, les utilisateurs seront automatiquement invités à accepter les nouvelles CDU avant d’utiliser votre station. Ceci n’est pas un conseil juridique.
Grille Tarifaire
EVnSteven vous permet de configurer jusqu’à 5 tarifs horaires pour votre station. Configurez la grille tarifaire horaire de pointe/hors pointe de votre station pour l’aligner avec la grille tarifaire de votre facture d’électricité. Vous pouvez configurer jusqu’à 5 tarifs, avec une durée minimale de 1 heure par tarif. Pour ajouter un nouveau tarif, appuyez sur le bouton “Ajouter un Tarif”. La somme du temps alloué à tous les tarifs doit être égale à 24 heures pour que la grille soit valide. Un calculateur de tarif est disponible (via le bouton “Calc”) pour vous aider à calculer un tarif horaire. Ce calcul est basé sur votre coût par kWh et la puissance maximale nominale de votre station, et il inclut une majoration suggérée pour couvrir les pertes d’efficacité et le profit. Remarque : Il est important de mettre à jour vos grilles tarifaires chaque fois que vos tarifs de services publics changent. Les noms d’exemple de grille tarifaire pourraient inclure “2024 T1 Prises L1” et “2024 T1 Prises L2”. Si vous avez plusieurs stations au même emplacement, vous pouvez appliquer une grille tarifaire précédemment configurée en la sélectionnant à partir du bouton “Charger” (situé au-dessus).
Enregistrez Votre Station
La dernière étape consiste simplement à enregistrer votre station et à la publier pour que vos utilisateurs puissent l’utiliser.
Publiez Votre Station
Maintenant que votre station a été créée, vous devrez informer vos utilisateurs à ce sujet. Vous pouvez le faire en partageant l’identifiant de la station avec eux, en le publiant sur votre site Web ou en l’ajoutant à vos profils de réseaux sociaux. Vous pouvez également imprimer la signalisation de la station et l’afficher à côté de la prise pour un scan facile par vos utilisateurs. Une fois que vos utilisateurs ont ajouté la station à leur compte, ils pourront se recharger à votre station.
Comment Imprimer Votre Signalisation de Station
- Appuyez sur l’icône Stations en bas à gauche de l’application.
- Appuyez sur l’icône d’imprimante sur la station pour laquelle vous souhaitez imprimer la signalisation.
- Sélectionnez couleur ou noir et blanc.
- Appuyez sur télécharger.
- Imprimez la signalisation sur
une imprimante ou envoyez-la à un service d’impression pour faire imprimer une signalisation professionnelle. 6. Montez la signalisation à côté de la prise pour un scan facile par vos utilisateurs.