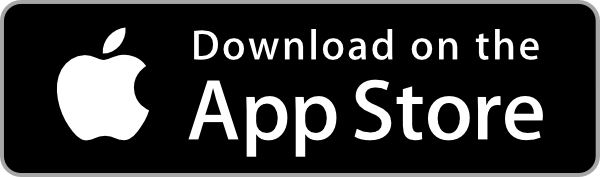Étape 1 - Guide de démarrage rapide EVnSteven
- Updated 24 juillet 2024
- Documentation, Aide
- Démarrage rapide, Configuration, Débutant
Ce guide vous aidera à commencer avec EVnSteven aussi rapidement que possible.
Étape 1 - Démarrage rapide
Lisez ce guide de démarrage rapide pour commencer avec EVnSteven. Cela peut suffire pour vous lancer. Si vous avez besoin de plus d’aide, consultez les guides détaillés.
Étape 1.1 - Télécharger et s’inscrire
Téléchargez simplement l’application pour votre appareil, puis connectez-vous avec votre identifiant Google ou Apple. Votre compte sera créé automatiquement et vous pourrez passer à l’étape suivante. Vous recevrez un e-mail de confirmation. Répondez à l’e-mail pour que nous sachions que vous êtes une vraie personne et non un robot. Si vous ne recevez pas l’e-mail, vérifiez votre dossier spam. Si vous ne le voyez toujours pas, contactez support@evnsteven.app
Étape 1.2 - Configurer votre compte
Une fois que vous vous êtes inscrit et que vous êtes connecté à l’application, appuyez sur l’icône utilisateur dans le coin supérieur gauche de l’écran pour ouvrir le menu de gauche. Appuyez sur l’icône d’engrenage pour ouvrir la page des paramètres utilisateur. Passez en revue et mettez à jour vos paramètres si nécessaire. Vous devriez utiliser votre vrai nom et une photo de profil pour aider les propriétaires de stations à vous identifier pour vos besoins de facturation. À la fin de chaque mois, vous recevrez une facture pour votre utilisation de chaque propriétaire de station avec lequel vous avez rechargé. La facture sera adressée au nom, à l’e-mail et au nom de l’entreprise facultatif indiqués ici. Si vous prévoyez d’ajouter des stations, vous devriez ajouter le nom de votre entreprise ici si vous en avez une. Définissez également votre pays, le format de date et d’autres paramètres.
Enregistrez vos paramètres et vous êtes prêt à ajouter vos véhicules et stations.
Étape 1.3 - Ajouter vos véhicules
Si vous êtes propriétaire d’un véhicule, vous pouvez ajouter vos véhicules à l’application. Appuyez sur l’icône des véhicules dans le coin inférieur gauche de l’écran pour ouvrir la page des véhicules. Appuyez sur l’icône plus pour ajouter un véhicule. Entrez la marque, le modèle, l’année, la taille de la batterie, le numéro de plaque d’immatriculation* et la couleur du véhicule. Vous pouvez également ajouter une photo de votre véhicule. Ces informations seront partagées avec les propriétaires de stations lorsque vous rechargez votre véhicule à leur station. Vous pouvez ajouter plusieurs véhicules à votre compte.
*Seuls les 3 derniers caractères de votre plaque d’immatriculation seront partagés avec les propriétaires de stations. Cela les aide à identifier votre véhicule lorsque vous rechargez à leur station. Le reste de votre plaque d’immatriculation leur sera caché pour votre confidentialité.
La configuration détaillée des véhicules se trouve dans le guide de configuration des véhicules détaillé.
Étape 1.4 - Ajouter vos stations (pour les propriétaires de stations uniquement)
Si vous possédez une station, vous pouvez ajouter votre station à l’application. Appuyez sur l’icône des stations dans le coin inférieur gauche de l’écran pour ouvrir la page des stations. Appuyez sur l’icône plus pour ajouter une station. Entrez les informations de propriété de la station, l’emplacement, la puissance nominale, les informations fiscales, la devise, les conditions d’utilisation et le calendrier des tarifs. Ces informations seront partagées avec les propriétaires de véhicules lorsqu’ils rechargent à votre station. Vous pouvez ajouter plusieurs stations à votre compte. Si vous avez besoin de transférer la propriété de la station, vous pouvez le faire en contactant le support. Une fois terminé, cliquez sur enregistrer pour ajouter votre station à l’application. Les informations de votre station apparaîtront sous forme de carte sur la page des stations.
La configuration détaillée des stations se trouve dans le guide de configuration des stations détaillé.
Étape 1.5 - Imprimer le panneau de votre station (pour les propriétaires de stations uniquement)
Une fois que vous avez ajouté votre station, vous pouvez imprimer un panneau de station à afficher à votre station. Appuyez sur l’icône d’impression sur la carte de la station pour ouvrir la boîte de dialogue d’impression. Vous pouvez imprimer le panneau de la station sur votre imprimante ou l’enregistrer en PDF pour l’imprimer plus tard. Le panneau de la station inclut l’ID sensible à la casse de votre station et un code QR. Vous devriez afficher ce panneau à votre station pour aider les propriétaires de véhicules à identifier votre station et comprendre votre calendrier tarifaire.
Étape 1.6 - Ajouter vos stations (pour les utilisateurs de stations)
Si vous ne possédez pas de station, vous pouvez passer cette étape et ajouter une station existante en la recherchant dans l’application. Appuyez sur l’icône de recherche dans le coin inférieur droit de l’écran pour ouvrir la page de recherche. Entrez l’ID sensible à la casse de la station et appuyez sur le bouton de recherche. Si la station est trouvée, vous pouvez l’ajouter à votre compte. Si la station n’est pas trouvée, vous pouvez demander au propriétaire de la station de l’ajouter à l’application.
Étape 1.7 - Recharger votre véhicule et suivre la session
Après avoir ajouté vos véhicules et stations, vous pouvez recharger votre véhicule à une station. Appuyez sur l’icône des stations au centre inférieur de l’écran pour ouvrir la page de recharge. Sélectionnez la station où vous souhaitez recharger, sélectionnez le véhicule que vous rechargez, branchez votre véhicule, indiquez l’état de charge à l’aide du curseur de batterie, définissez votre heure de départ ou le nombre d’heures que vous souhaitez recharger, faites défiler pour revoir l’estimation des coûts, appuyez sur le test de notification, puis appuyez sur s’enregistrer et démarrer le minuteur de session pour commencer à suivre votre session.
*Les conditions d’utilisation de la station doivent être acceptées avant de pouvoir démarrer une session. Si vous n’avez pas accepté les conditions d’utilisation, vous serez invité à le faire avant de pouvoir démarrer une session. Si le propriétaire de la station met à jour les conditions d’utilisation, vous serez à nouveau invité à accepter les nouvelles conditions avant de pouvoir démarrer une session. Vous et le propriétaire de la station recevrez une copie des conditions d’utilisation par e-mail pour vos dossiers. Lisez attentivement les conditions d’utilisation avant de les accepter. Discutez des conditions d’utilisation avec le propriétaire de la station si vous avez des questions ou des préoccupations. EVnSteven n’est pas responsable des conditions d’utilisation ou des actions du propriétaire de la station. Si vous avez un litige avec le propriétaire de la station, vous devez contacter directement le propriétaire de la station pour résoudre le litige.
Étape 1.8 - Terminer votre session de recharge
Retournez à votre véhicule, débranchez le câble et ouvrez l’application pour terminer votre session. Appuyez sur le bouton de départ / fin de session pour arrêter le minuteur de session et revoir les détails de votre session. Indiquez votre état de charge final à l’aide du curseur de batterie, appuyez sur fin de session, puis passez en revue votre résumé de session. Si tout semble correct, faites défiler jusqu’en bas et appuyez sur marquer comme examiné. Votre session sera marquée comme terminée et vous recevrez une facture du propriétaire de la station à la fin de la période de facturation.