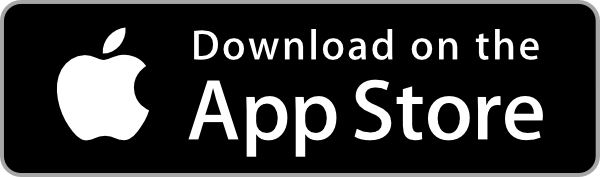مرحله 1 - راهنمای شروع سریع EVnSteven
- Updated 24 ژوئیهٔ 2024
- مستندات, کمک
- شروع سریع, راهاندازی, مبتدی
این راهنما به شما کمک میکند تا هر چه سریعتر با EVnSteven شروع کنید.
مرحله 1 - شروع سریع
این راهنمای شروع سریع را بخوانید تا با EVnSteven شروع کنید. ممکن است همین کافی باشد تا شما را راهاندازی کند. اگر به کمک بیشتری نیاز دارید، به راهنماهای جامع مراجعه کنید.
مرحله 1.1 - دانلود و ثبتنام
به سادگی اپلیکیشن را برای دستگاه خود دانلود کنید و سپس با حساب Google یا Apple ID خود وارد شوید. حساب شما بهطور خودکار ایجاد خواهد شد و میتوانید به مرحله بعدی بروید. یک ایمیل تأیید دریافت خواهید کرد. به ایمیل پاسخ دهید تا ما بدانیم شما یک شخص واقعی هستید و نه یک ربات. اگر ایمیل را دریافت نکردید، پوشه اسپم خود را بررسی کنید. اگر هنوز آن را نمیبینید، با support@evnsteven.app تماس بگیرید.
مرحله 1.2 - پیکربندی حساب کاربری خود
پس از ثبتنام و ورود به اپلیکیشن، روی آیکون کاربر در گوشه بالا سمت چپ صفحه ضربه بزنید تا منوی سمت چپ باز شود. روی آیکون چرخ دنده ضربه بزنید تا صفحه تنظیمات کاربر باز شود. تنظیمات خود را بررسی و در صورت نیاز بهروزرسانی کنید. شما باید از نام واقعی خود و یک عکس پروفایل استفاده کنید تا به صاحبان ایستگاه کمک کنید شما را برای اهداف صورتحساب شناسایی کنند. در پایان هر ماه، صورتحسابی برای استفاده شما از هر صاحب ایستگاهی که با آن شارژ کردهاید، دریافت خواهید کرد. صورتحساب به نام، ایمیل و نام شرکت اختیاری که در اینجا ذکر شده است، ارسال خواهد شد. اگر قصد دارید ایستگاههایی اضافه کنید، باید نام شرکت خود را در اینجا اضافه کنید اگر یکی دارید. همچنین، کشور، فرمت تاریخ و سایر تنظیمات خود را تنظیم کنید.
تنظیمات خود را ذخیره کنید و آمادهاید تا وسایل نقلیه و ایستگاههای خود را اضافه کنید.
مرحله 1.3 - افزودن وسایل نقلیه خود
اگر مالک وسیله نقلیه هستید، میتوانید وسایل نقلیه خود را به اپلیکیشن اضافه کنید. روی آیکون وسایل نقلیه در گوشه پایین سمت چپ صفحه ضربه بزنید تا صفحه وسایل نقلیه باز شود. روی آیکون مثبت ضربه بزنید تا یک وسیله نقلیه اضافه کنید. اطلاعات مربوط به برند، مدل، سال، اندازه باتری، شماره پلاک* و رنگ وسیله نقلیه را وارد کنید. همچنین میتوانید عکسی از وسیله نقلیه خود اضافه کنید. این اطلاعات هنگام شارژ وسیله نقلیه شما در ایستگاه آنها با صاحبان ایستگاه به اشتراک گذاشته خواهد شد. میتوانید چندین وسیله نقلیه به حساب خود اضافه کنید.
*فقط آخرین 3 کاراکتر شماره پلاک شما با صاحبان ایستگاه به اشتراک گذاشته خواهد شد. این برای کمک به آنها در شناسایی وسیله نقلیه شما هنگام شارژ در ایستگاه آنها است. بقیه شماره پلاک شما برای حفظ حریم خصوصی شما از آنها پنهان خواهد شد.
تنظیمات دقیق وسیله نقلیه را میتوانید در راهنمای جامع تنظیم وسیله نقلیه پیدا کنید.
مرحله 1.4 - افزودن ایستگاههای خود (فقط برای صاحبان ایستگاه)
اگر صاحب یک ایستگاه هستید، میتوانید ایستگاه خود را به اپلیکیشن اضافه کنید. روی آیکون ایستگاهها در گوشه پایین سمت چپ صفحه ضربه بزنید تا صفحه ایستگاهها باز شود. روی آیکون مثبت ضربه بزنید تا یک ایستگاه اضافه کنید. اطلاعات مالکیت ایستگاه، موقعیت، قدرت، اطلاعات مالیاتی، ارز، شرایط خدمات و برنامه نرخ را وارد کنید. این اطلاعات هنگام شارژ وسیله نقلیهها در ایستگاه شما با آنها به اشتراک گذاشته خواهد شد. میتوانید چندین ایستگاه به حساب خود اضافه کنید. اگر نیاز به انتقال مالکیت ایستگاه دارید، میتوانید با پشتیبانی تماس بگیرید. پس از اتمام، روی ذخیره کلیک کنید تا ایستگاه خود را به اپلیکیشن اضافه کنید. اطلاعات ایستگاه شما بهصورت یک کارت در صفحه ایستگاهها ظاهر خواهد شد.
تنظیمات دقیق ایستگاه را میتوانید در راهنمای جامع تنظیم ایستگاه پیدا کنید.
مرحله 1.5 - چاپ علامت ایستگاه خود (فقط برای صاحبان ایستگاه)
پس از افزودن ایستگاه خود، میتوانید علامت ایستگاه را برای نمایش در ایستگاه خود چاپ کنید. روی آیکون چاپ در کارت ایستگاه ضربه بزنید تا دیالوگ چاپ باز شود. میتوانید علامت ایستگاه را روی پرینتر خود چاپ کنید یا آن را بهعنوان PDF ذخیره کنید تا بعداً چاپ کنید. علامت ایستگاه شامل شناسه حساس به حروف و کد QR ایستگاه شما است. شما باید این علامت را در ایستگاه خود نمایش دهید تا به مالکین وسایل نقلیه کمک کنید ایستگاه شما را شناسایی کنند و برنامه نرخ شما را درک کنند.
مرحله 1.6 - افزودن ایستگاههای خود (برای کاربران ایستگاه)
اگر صاحب ایستگاه نیستید، میتوانید این مرحله را رد کنید و یک ایستگاه موجود را با جستجوی آن در اپلیکیشن اضافه کنید. روی آیکون جستجو در گوشه پایین سمت راست صفحه ضربه بزنید تا صفحه جستجو باز شود. شناسه حساس به حروف ایستگاه را وارد کنید و روی دکمه جستجو ضربه بزنید. اگر ایستگاه پیدا شد، میتوانید آن را به حساب خود اضافه کنید. اگر ایستگاه پیدا نشد، میتوانید از صاحب ایستگاه بخواهید که آن را به اپلیکیشن اضافه کند.
مرحله 1.7 - شارژ وسیله نقلیه خود و پیگیری جلسه
پس از افزودن وسایل نقلیه و ایستگاههای خود، میتوانید وسیله نقلیه خود را در یک ایستگاه شارژ کنید. روی آیکون ایستگاهها در مرکز پایین صفحه ضربه بزنید تا صفحه شارژ باز شود. ایستگاهی را که میخواهید در آن شارژ کنید انتخاب کنید، وسیله نقلیهای را که در حال شارژ هستید انتخاب کنید، وسیله نقلیه خود را وصل کنید، وضعیت شارژ را با استفاده از نوار لغزنده باتری گزارش دهید، زمان خروج یا تعداد ساعتهایی که میخواهید شارژ کنید را تنظیم کنید، به پایین بروید تا برآورد هزینه را بررسی کنید، روی تست اعلان ضربه بزنید و سپس روی چکاین و شروع زمانسنج جلسه ضربه بزنید تا پیگیری جلسه خود را آغاز کنید.
*شرایط خدمات ایستگاه باید قبل از شروع یک جلسه مورد توافق قرار گیرد. اگر با شرایط خدمات موافقت نکردهاید، قبل از اینکه بتوانید یک جلسه را شروع کنید، از شما خواسته خواهد شد که این کار را انجام دهید. اگر صاحب ایستگاه شرایط خدمات را بهروزرسانی کند، دوباره از شما خواسته خواهد شد که با شرایط جدید موافقت کنید قبل از اینکه بتوانید یک جلسه را شروع کنید. شما و صاحب ایستگاه یک نسخه از شرایط خدمات را از طریق ایمیل برای سوابق خود دریافت خواهید کرد. شرایط خدمات را با دقت بخوانید قبل از اینکه با آنها موافقت کنید. اگر سوالات یا نگرانیهایی دارید، شرایط خدمات را با صاحب ایستگاه مورد بحث قرار دهید. EVnSteven مسئول شرایط خدمات یا اقدامات صاحب ایستگاه نیست. اگر با صاحب ایستگاه اختلافی دارید، باید مستقیماً با صاحب ایستگاه تماس بگیرید تا اختلاف را حل کنید.
مرحله 1.8 - تکمیل جلسه شارژ خود
به وسیله نقلیه خود برگردید، کابل را جدا کنید و اپلیکیشن را باز کنید تا جلسه خود را تکمیل کنید. روی دکمه چکاوت / پایان جلسه ضربه بزنید تا زمانسنج جلسه متوقف شود و جزئیات جلسه خود را بررسی کنید. وضعیت نهایی شارژ خود را با استفاده از نوار لغزنده باتری گزارش دهید، روی پایان جلسه ضربه بزنید، سپس خلاصه جلسه خود را بررسی کنید. اگر همه چیز خوب به نظر میرسد، به پایین بروید و روی علامتگذاری بهعنوان بررسیشده ضربه بزنید. جلسه شما بهعنوان کامل علامتگذاری خواهد شد و در پایان دوره صورتحساب، صورتحسابی از صاحب ایستگاه دریافت خواهید کرد.