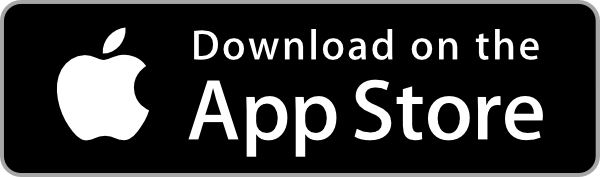Paso 1 - Guía Rápida de Inicio de EVnSteven
- Updated 24 de julio de 2024
- Documentación, Ayuda
- Inicio rápido, Configuración, Principiante
Esta guía te ayudará a comenzar con EVnSteven lo más rápido posible.
Paso 1 - Inicio Rápido
Lee esta guía rápida de inicio para comenzar con EVnSteven. Puede ser suficiente para comenzar. Si necesitas más ayuda, consulta las guías detalladas.
Paso 1.1 - Descargar y Registrarse
Simplemente descarga la aplicación para tu dispositivo y luego inicia sesión con tu ID de Google o Apple. Tu cuenta se creará automáticamente y podrás proceder al siguiente paso. Recibirás un correo electrónico de confirmación. Responde al correo para que sepamos que eres una persona real y no un bot. Si no recibes el correo, revisa tu carpeta de spam. Si aún no lo ves, contacta a support@evnsteven.app
Paso 1.2 - Configura tu cuenta
Una vez que te hayas registrado y hayas iniciado sesión en la aplicación, toca el ícono de usuario en la esquina superior izquierda de la pantalla para abrir el menú izquierdo. Toca el ícono de engranaje para abrir la página de configuración de usuario. Revisa y actualiza tus configuraciones según sea necesario. Debes usar tu nombre real y una foto de perfil para ayudar a los propietarios de estaciones a identificarte para tus propósitos de facturación. Al final de cada mes, recibirás una factura por tu uso de cada propietario de estación con el que hayas cargado. La factura se dirigirá al nombre, correo electrónico y nombre de empresa opcional que se indique aquí. Si planeas agregar estaciones, debes agregar el nombre de tu empresa aquí si tienes una. Además, configura tu país, formato de fecha y otras configuraciones.
Guarda tus configuraciones y estarás listo para agregar tus vehículos y estaciones.
Paso 1.3 - Agrega tus vehículos
Si eres propietario de un vehículo, puedes agregar tus vehículos a la aplicación. Toca el ícono de vehículos en la esquina inferior izquierda de la pantalla para abrir la página de vehículos. Toca el ícono de más para agregar un vehículo. Ingresa la marca, modelo, año, tamaño de batería, número de placa* y color del vehículo. También puedes agregar una foto de tu vehículo. Esta información se compartirá con los propietarios de estaciones cuando cargues tu vehículo en su estación. Puedes agregar varios vehículos a tu cuenta.
*Solo los últimos 3 caracteres de tu placa se compartirán con los propietarios de estaciones. Esto es para ayudarles a identificar tu vehículo cuando cargues en su estación. El resto de tu placa permanecerá oculto para ellos por tu privacidad.
La configuración detallada del vehículo se puede encontrar en la guía detallada de configuración de vehículos.
Paso 1.4 - Agrega tus estaciones (solo para propietarios de estaciones)
Si eres propietario de una estación, puedes agregar tu estación a la aplicación. Toca el ícono de estaciones en la esquina inferior izquierda de la pantalla para abrir la página de estaciones. Toca el ícono de más para agregar una estación. Ingresa la información de propiedad de la estación, ubicación, potencia, información fiscal, moneda, términos de servicio y tarifa. Esta información se compartirá con los propietarios de vehículos cuando carguen en tu estación. Puedes agregar varias estaciones a tu cuenta. Si necesitas transferir la propiedad de la estación, puedes hacerlo contactando al soporte. Cuando termines, haz clic en guardar para agregar tu estación a la aplicación. La información de tu estación aparecerá como una tarjeta en la página de estaciones.
La configuración detallada de la estación se puede encontrar en la guía detallada de configuración de estaciones.
Paso 1.5 - Imprime el cartel de tu estación (solo para propietarios de estaciones)
Una vez que hayas agregado tu estación, puedes imprimir un cartel de estación para mostrar en tu estación. Toca el ícono de impresión en la tarjeta de la estación para abrir el diálogo de impresión. Puedes imprimir el cartel de la estación en tu impresora o guardarlo como PDF para imprimirlo más tarde. El cartel de la estación incluye el ID sensible a mayúsculas y minúsculas de tu estación y un código QR. Debes mostrar este cartel en tu estación para ayudar a los propietarios de vehículos a identificar tu estación y entender tu tarifa.
Paso 1.6 - Agrega tus estaciones (para usuarios de estaciones)
Si no eres propietario de una estación, puedes omitir este paso y agregar una estación existente buscándola en la aplicación. Toca el ícono de búsqueda en la esquina inferior derecha de la pantalla para abrir la página de búsqueda. Ingresa el ID sensible a mayúsculas y minúsculas de la estación y toca el botón de búsqueda. Si se encuentra la estación, puedes agregarla a tu cuenta. Si no se encuentra la estación, puedes solicitar al propietario de la estación que la agregue a la aplicación.
Paso 1.7 - Carga tu vehículo y rastrea la sesión
Después de haber agregado tus vehículos y estaciones, puedes cargar tu vehículo en una estación. Toca el ícono de estaciones en el centro inferior de la pantalla para abrir la página de carga. Selecciona la estación en la que deseas cargar, selecciona el vehículo que estás cargando, conecta tu vehículo, informa el estado de carga usando el deslizador de batería, establece tu tiempo de salida o el número de horas que deseas cargar, desplázate hacia abajo para revisar la estimación de costos, toca la prueba de notificación y luego toca registrar entrada e iniciar temporizador de sesión para comenzar a rastrear tu sesión.
*Los términos de servicio de la estación deben ser aceptados antes de que puedas iniciar una sesión. Si no has aceptado los términos de servicio, se te pedirá que lo hagas antes de poder iniciar una sesión. Si el propietario de la estación actualiza los términos de servicio, se te pedirá nuevamente que aceptes los nuevos términos antes de poder iniciar una sesión. Tú y el propietario de la estación recibirán una copia de los términos de servicio por correo electrónico para sus registros. Lee los términos de servicio cuidadosamente antes de aceptarlos. Discute los términos de servicio con el propietario de la estación si tienes alguna pregunta o inquietud. EVnSteven no es responsable de los términos de servicio ni de las acciones del propietario de la estación. Si tienes una disputa con el propietario de la estación, debes contactar directamente al propietario de la estación para resolver la disputa.
Paso 1.8 - Completa tu sesión de carga
Regresa a tu vehículo, desconecta el cable y abre la aplicación para completar tu sesión. Toca el botón de salida / finalizar sesión para detener el temporizador de sesión y revisar los detalles de tu sesión. Informa tu estado final de carga usando el deslizador de batería, toca finalizar sesión, luego revisa el resumen de tu sesión. Si todo se ve bien, desplázate hasta el final y toca marcar como revisado. Tu sesión se marcará como completa y recibirás una factura del propietario de la estación al final del período de facturación.