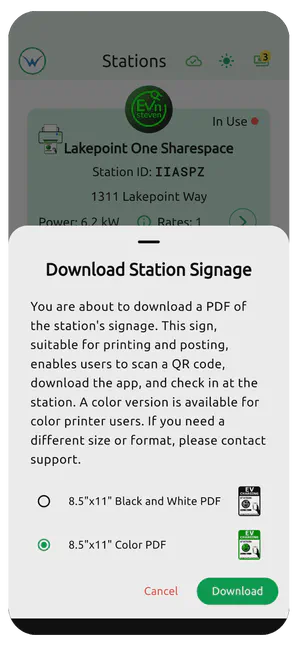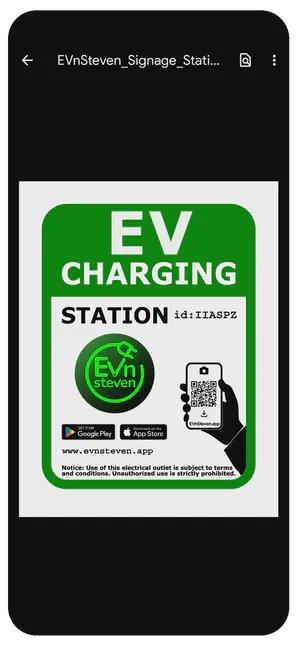Step 3 - Station Setup
- Updated July 24, 2024
- Documentation, Help
- Station Setup, Guide, EV Charging, Station Owner, Station Location, Station Power, Station Tax, Station Currency, Station Terms of Service, Station Rate Schedule
This guide is for station owners and users. Part one is for station users, who simply need to add an existing station that has already been configured by a station owner. Part two is for station owners, who need to configure their stations for use by station users. If you are a station owner, you will need to complete part two to set up your station for use by station users.
Part 1 - Add an Existing Station (for station users)
EVnSteven is not an app like PlugShare. Rather, it’s designed for specific semi-private locations where the station owner and users know each other and have a level of trust already established. For example, the station owner is the property manager of an apartment complex, and the users are the tenants of the complex. The station owner has set up the station for use by the tenants of the complex and has posted official signage next to the outlet. The signage has a station ID printed on it, as well as a scannable QR code and/or an NFC tag (coming soon). The tenants can add the station to their account by searching for it in the app by station ID or scanning the QR code. Once it has been added, it will appear in the app for the user to charge at. It’s like adding it as a favorite.
Part 2 - Configure Your Station (for station owners)
Station setup is a little more involved, but anyone can do it. It requires gathering information about the station, the owner, the location, the power rating, the tax info, the currency, the terms of service, and the rate schedule. Here is a full list of the information you will need to gather to set up your station:
Owner Info
- Owner: The name of the station owner. This can be an individual or a company. They will be the entity that owns the station and is authorized to allow users to charge.
- Contact: The contact name for the station. This is the full name of the authorized representative of the company. This is the person who will be contacted if there are any issues with the station.
- Email: The email address of the contact person. This is the email address that will be used to contact the station owner if there are any issues with the station.
Location Info
- Location Name: The name of the location where the station is located. This can be the name of a building, a street address, or any other identifying information. Examples include “Volta Vista Condos L1”, “Motel 66 Bloomingham - Unit 12 L1”, “Lakeview Estates - P12”, etc.
- Address: This is the street address of the location where the station is located. It should be a complete address including the street number, street name, city, state, and zip code.
Power
You have the option to enter the power rating of the station or calculate it using the built-in calculator.
Power can be calculated using the formula: Power (kW) = Volts (V) x Amps (A) / 1000. For this reason, we include a calculator in the app to help you calculate the power rating of your station. If you have the Volts and Amps, the Power is calculated for you. If you already know the Power, you can omit the Volts and Amps and continue to the next section.
- Volts: The voltage of the station. This is the voltage of the outlet that the station is connected to. It is typically 120V for Level 1 stations and 240V for Level 2 stations. Consult your electrician or the station manufacturer for the correct voltage.
- Amps: The amperage of the station. This is the amperage of the outlet that the station is connected to. It is typically 15A for Level 1 stations and 30A for Level 2 stations. Consult your electrician or the station manufacturer for the correct amperage.
- Power Rating: The power rating of the station. This is the maximum power that the station can deliver to a vehicle. It is typically 1.9kW for Level 1 stations and 7.2kW for Level 2 stations. Consult your electrician or the station manufacturer for the correct power rating.
Tax
If you are required to collect sales taxes on your station, you can enter the tax rate here. Otherwise, leave the values at their defaults and go to the next step. The tax rate is a percentage of the total cost of the session that is added to the cost of the session. For example, if the tax rate is 5% and the cost of the session is $1.00, the total cost of the session will be $1.05. The tax rate is set by the station owner and is not controlled by EVnSteven.
- Code: This is a three-letter tax code abbreviation. For example, “GST” for Goods and Services Tax.
- Percentage: This is the percentage of the total cost of the session that is added to the cost of the session. For example, 5%.
- Tax ID: This is the tax identification number of the station owner. This is used to identify the station owner to the tax authorities.
Currency
The currency is the currency that the station owner will be paid in. This is the currency that the station owner will receive from the users when they charge at the station. The currency is set by the station owner and is not controlled by EVnSteven.
Warning
Station currency can only be set once. Once the currency is set, it cannot be changed. Please ensure that the currency is set correctly before saving the station.
Checkout Time Adjustment
Optionally, you can allow station users to adjust their start and stop time upon checkout. This is useful for dedicated stations where there is a high level of trust between the station owner and user and the user requires delayed check-in or check-out times for their specific use case. This feature is disabled by default and must be enabled by the station owner. If you enable this feature, the user will be able to adjust their check-in and check-out times upon checkout. This feature is not intended for public stations where the user is required to check in and out of the station at the exact time of use.
Terms of Service
EVnSteven station owners are required to provide their own Terms of Service (TOS) for their stations. A valid and enforceable TOS defines the legal relationship between you (the service provider) and the users of your stations, ensuring transparency, fairness, and legal enforceability. Consult a qualified and certified legal professional to prepare your TOS. Once completed, paste the plain formatted text below. The TOS should address various aspects including, but not limited to, legal protection, user guidelines, privacy policy, provision of services, resolution of disputes, enforceability, and adherence to regulatory standards. Regularly review and update your TOS. Each time you update your TOS, users will be automatically asked to accept the new TOS before using your station. This is not legal advice.
Rate Schedule
EVnSteven allows you to set up to 5 time-of-day rates for your station. Configure your station’s peak/off-peak hourly rate schedule to align with your utility bill’s rate schedule. You can configure up to 5 rates, with a minimum duration of 1 hour per rate. To add a new rate, tap the “Add Rate” button. The sum of time allocated to all rates must equal 24 hours for the schedule to be valid. A rate calculator is available (via the “Calc” button) to assist in calculating an hourly rate. This calculation is based on your cost per kWh and the maximum rated power of your station, and it includes a suggested markup to cover efficiency losses and profit. Note: It’s important to update your rate schedules whenever your utility rates change. Example rate schedule names could include “2024 Q1 L1 Outlets” and “2024 Q1 L2 Outlets.” If you have multiple stations at the same location, you can apply a previously configured rate schedule by selecting it from the “Load” button (located above).
Save Your Station
The last step is to simply save your station and publish it so your people can use it.
Publish Your Station
Now that your station has been created, you’ll need to let your users know about it. You can do this by sharing the station ID with them, posting it on your website, or adding it to your social media profiles. You can also print out the station signage and post it next to the outlet for easy scanning by your users. Once your users have added the station to their account, they will be able to charge at your station.
How to Print Your Station Signage
- Tap the Stations icon on the bottom left of the app.
- Tap the printer icon on the station you want to print the signage for.
- Select color or black and white.
- Tap download.
- Print the signage on
a printer or send it to a printing service to have professional signage printed. 6. Mount the signage next to the outlet for easy scanning by your users.