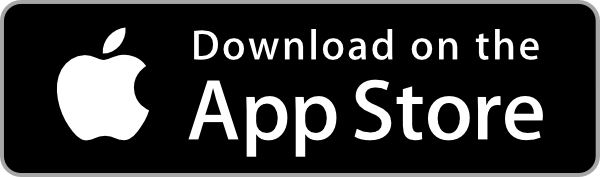Step 1 - EVnSteven Quick Start Guide
- Updated July 24, 2024
- Documentation, Help
- Quick start, Setup, Beginner
This guide will help you get started with EVnSteven as quickly as possible.
Step 1 - Quick Start
Read through this quick start guide to get started with EVnSteven. It may be enough to get you started. If you need more help, check out the in-depth guides.
Step 1.1 - Download and Sign Up
Simply download the app for your device and then login with your Google or Apple ID. Your account will be created automatically and you can proceed to the next step. You will receive a confirmation email. Reply to the email so we know you are a real person and not a bot. If you don’t receive the email, check your spam folder. If you still don’t see it, contact support@evnsteven.app
Step 1.2 - Configure your account
Once you have signed up, and are logged in to the app, tap the user icon in the top left corner of the screen to open the left menu. Tap on the gear icon to open the user settings page. Review and update your settings as needed. You should use your real name and a profile picture to help station owners identify you for your billing purposes. At the end of each month, you will receive a bill for your usage from each station owner you have charged with. The bill will be addressed to the name, email, and optional company name listed here. If you plan to add stations, you should add your company name here if you have one. Also, set your country, date format, and other settings.
Save your settings and you are ready to add your vehicles and stations.
Step 1.3 - Add your vehicles
If you are a vehicle owner, you can add your vehicles to the app. Tap the vehicles icon in the bottom left corner of the screen to open the vehicles page. Tap on the plus icon to add a vehicle. Enter the vehicle’s make, model, year, battery size, license plate number*, and color. You can also add a photo of your vehicle. This information will be shared with station owners when you charge your vehicle at their station. You can add multiple vehicles to your account.
*Only the last 3 characters of your license plate will be shared with station owners. This is to help them identify your vehicle when you charge at their station. The rest of your license plate will be hidden from them for your privacy.
Detailed vehicle setup can be found in the in-depth vehicle setup guide.
Step 1.4 - Add your stations (for station owners only)
If you own a station, you can add your station to the app. Tap the stations icon in the bottom left corner of the screen to open the stations page. Tap on the plus icon to add a station. Enter the station’s ownership info, location, power rating, tax info, currency, terms of service, and rate schedule. This information will be shared with vehicle owners when they charge at your station. You can add multiple stations to your account. If you need to transfer station ownership, you can do so by contacting support. When complete, click save to add your station to the app. Your station info will appear as a card on the stations page.
Detailed station setup can be found in the in-depth station setup guide.
Step 1.5 - Print your station sign (for station owners only)
Once you have added your station, you can print a station sign to display at your station. Tap the print icon on the station card to open the print dialog. You can print the station sign on your printer or save it as a PDF to print later. The station sign includes your station’s case sensitive ID and QR code. You should display this sign at your station to help vehicle owners identify your station and understand your rate schedule.
Step 1.6 - Add your stations (for station users)
If you don’t own a station, you can skip this step and add an existing station by searching for it in the app. Tap the search icon in the bottom right corner of the screen to open the search page. Enter the station’s case sensitive ID and tap the search button. If the station is found, you can add it to your account. If the station is not found, you can request the station owner to add it to the app.
Step 1.7 - Charge your vehicle & track the session
After you have added your vehicles and stations, you can charge your vehicle at a station. Tap the stations icon in the bottom center of the screen to open the charge page. Select the station you want to charge at, select the vehicle you are charing, plug your vehicle in, report the state of charge using the battery slider, set your checkout time or the number of hours you want to charge, scroll down to review the cost estimate, tap the notification test, and then tap check in and start session timer to begin tracking your session.
*Station terms of service must be agreed to before you can start a session. If you have not agreed to the terms of service, you will be prompted to do so before you can start a session. If the station owner updates the terms of service, you will be prompted again to agree to the new terms before you can start a session. You and the station owner will receive a copy of the terms of service via email for your records. Read the terms of service carefully before you agree to them. Discuss the terms of service with the station owner if you have any questions or concerns. EVnSteven is not responsible for the terms of service or the actions of the station owner. If you have a dispute with the station owner, you should contact the station owner directly to resolve the dispute.
Step 1.8 - Complete your charging session
Return to your vehicle, unplug the cable, and open the app to complete your session. Tap the check out / end session button to stop the session timer and review your session details. Report your final state of charge using the battery slider, tap end session, then review your session summary. If everything looks good, scroll to the bottom and tap mark as reviewed. Your session will be marked as complete and you will receive a bill from the station owner at the end of the billing period.