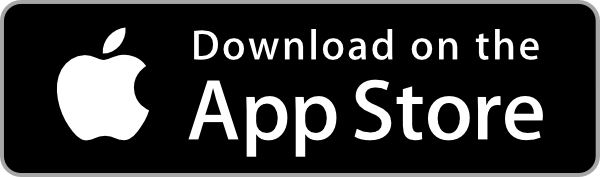Schritt 1 - EVnSteven Schnellstartanleitung
- Updated 24. Juli 2024
- Dokumentation, Hilfe
- Schnellstart, Einrichtung, Anfänger
Diese Anleitung hilft Ihnen, so schnell wie möglich mit EVnSteven zu beginnen.
Schritt 1 - Schnellstart
Lesen Sie diese Schnellstartanleitung, um mit EVnSteven zu beginnen. Es könnte ausreichen, um Ihnen den Einstieg zu erleichtern. Wenn Sie weitere Hilfe benötigen, schauen Sie sich die ausführlichen Anleitungen an.
Schritt 1.1 - Herunterladen und Anmelden
Laden Sie einfach die App für Ihr Gerät herunter und melden Sie sich dann mit Ihrer Google- oder Apple-ID an. Ihr Konto wird automatisch erstellt und Sie können zum nächsten Schritt übergehen. Sie erhalten eine Bestätigungs-E-Mail. Antworten Sie auf die E-Mail, damit wir wissen, dass Sie eine echte Person und kein Bot sind. Wenn Sie die E-Mail nicht erhalten, überprüfen Sie Ihren Spam-Ordner. Wenn Sie sie immer noch nicht sehen, kontaktieren Sie support@evnsteven.app
Schritt 1.2 - Konfigurieren Sie Ihr Konto
Sobald Sie sich angemeldet haben und in der App eingeloggt sind, tippen Sie auf das Benutzersymbol in der oberen linken Ecke des Bildschirms, um das linke Menü zu öffnen. Tippen Sie auf das Zahnradsymbol, um die Seite mit den Benutzereinstellungen zu öffnen. Überprüfen und aktualisieren Sie Ihre Einstellungen nach Bedarf. Sie sollten Ihren echten Namen und ein Profilbild verwenden, um den Stationsbesitzern bei der Identifizierung für Abrechnungszwecke zu helfen. Am Ende jedes Monats erhalten Sie eine Rechnung für Ihre Nutzung von jedem Stationsbesitzer, bei dem Sie geladen haben. Die Rechnung wird an den hier angegebenen Namen, die E-Mail-Adresse und den optionalen Firmennamen adressiert. Wenn Sie planen, Stationen hinzuzufügen, sollten Sie hier Ihren Firmennamen angeben, falls Sie einen haben. Stellen Sie außerdem Ihr Land, das Datumsformat und andere Einstellungen ein.
Speichern Sie Ihre Einstellungen und Sie sind bereit, Ihre Fahrzeuge und Stationen hinzuzufügen.
Schritt 1.3 - Fügen Sie Ihre Fahrzeuge hinzu
Wenn Sie Fahrzeugbesitzer sind, können Sie Ihre Fahrzeuge zur App hinzufügen. Tippen Sie auf das Fahrzeugsymbol in der unteren linken Ecke des Bildschirms, um die Fahrzeugseite zu öffnen. Tippen Sie auf das Plus-Symbol, um ein Fahrzeug hinzuzufügen. Geben Sie die Marke, das Modell, das Jahr, die Batteriekapazität, das Kennzeichen* und die Farbe des Fahrzeugs ein. Sie können auch ein Foto Ihres Fahrzeugs hinzufügen. Diese Informationen werden mit den Stationsbesitzern geteilt, wenn Sie Ihr Fahrzeug an deren Station laden. Sie können mehrere Fahrzeuge zu Ihrem Konto hinzufügen.
*Nur die letzten 3 Zeichen Ihres Kennzeichens werden mit den Stationsbesitzern geteilt. Dies soll ihnen helfen, Ihr Fahrzeug zu identifizieren, wenn Sie an ihrer Station laden. Der Rest Ihres Kennzeichens wird aus Datenschutzgründen vor ihnen verborgen.
Eine detaillierte Fahrzeugeinrichtung finden Sie im ausführlichen Fahrzeug-Einrichtungsleitfaden.
Schritt 1.4 - Fügen Sie Ihre Stationen hinzu (nur für Stationsbesitzer)
Wenn Sie eine Station besitzen, können Sie Ihre Station zur App hinzufügen. Tippen Sie auf das Stationssymbol in der unteren linken Ecke des Bildschirms, um die Stationsseite zu öffnen. Tippen Sie auf das Plus-Symbol, um eine Station hinzuzufügen. Geben Sie die Eigentümerinformationen der Station, den Standort, die Leistungsbewertung, Steuerinformationen, Währung, Nutzungsbedingungen und den Tarifplan ein. Diese Informationen werden mit den Fahrzeugbesitzern geteilt, wenn sie an Ihrer Station laden. Sie können mehrere Stationen zu Ihrem Konto hinzufügen. Wenn Sie die Eigentümerschaft einer Station übertragen müssen, können Sie dies tun, indem Sie den Support kontaktieren. Wenn Sie fertig sind, klicken Sie auf Speichern, um Ihre Station zur App hinzuzufügen. Ihre Stationsinformationen erscheinen als Karte auf der Stationsseite.
Eine detaillierte Stationseinrichtung finden Sie im ausführlichen Stationseinrichtungsleitfaden.
Schritt 1.5 - Drucken Sie Ihr Stationsschild (nur für Stationsbesitzer)
Sobald Sie Ihre Station hinzugefügt haben, können Sie ein Stationsschild drucken, um es an Ihrer Station anzuzeigen. Tippen Sie auf das Drucksymbol auf der Stationskarte, um den Druckdialog zu öffnen. Sie können das Stationsschild auf Ihrem Drucker drucken oder es als PDF speichern, um es später zu drucken. Das Stationsschild enthält die Groß-/Kleinschreibung empfindliche ID und den QR-Code Ihrer Station. Sie sollten dieses Schild an Ihrer Station anzeigen, um den Fahrzeugbesitzern zu helfen, Ihre Station zu identifizieren und Ihren Tarifplan zu verstehen.
Schritt 1.6 - Fügen Sie Ihre Stationen hinzu (für Stationsnutzer)
Wenn Sie keine Station besitzen, können Sie diesen Schritt überspringen und eine vorhandene Station hinzufügen, indem Sie in der App danach suchen. Tippen Sie auf das Suchsymbol in der unteren rechten Ecke des Bildschirms, um die Suchseite zu öffnen. Geben Sie die Groß-/Kleinschreibung empfindliche ID der Station ein und tippen Sie auf die Suchschaltfläche. Wenn die Station gefunden wird, können Sie sie zu Ihrem Konto hinzufügen. Wenn die Station nicht gefunden wird, können Sie den Stationsbesitzer bitten, sie zur App hinzuzufügen.
Schritt 1.7 - Laden Sie Ihr Fahrzeug & verfolgen Sie die Sitzung
Nachdem Sie Ihre Fahrzeuge und Stationen hinzugefügt haben, können Sie Ihr Fahrzeug an einer Station laden. Tippen Sie auf das Stationssymbol in der unteren Mitte des Bildschirms, um die Ladeseite zu öffnen. Wählen Sie die Station aus, an der Sie laden möchten, wählen Sie das Fahrzeug, das Sie laden, stecken Sie Ihr Fahrzeug ein, melden Sie den Ladezustand mit dem Batterieschieberegler, legen Sie Ihre Auscheckzeit oder die Anzahl der Stunden fest, die Sie laden möchten, scrollen Sie nach unten, um die Kostenschätzung zu überprüfen, tippen Sie auf den Benachrichtigungstest und dann auf Einchecken und Sitzungstimer starten, um Ihre Sitzung zu verfolgen.
*Die Nutzungsbedingungen der Station müssen akzeptiert werden, bevor Sie eine Sitzung starten können. Wenn Sie die Nutzungsbedingungen nicht akzeptiert haben, werden Sie aufgefordert, dies zu tun, bevor Sie eine Sitzung starten können. Wenn der Stationsbesitzer die Nutzungsbedingungen aktualisiert, werden Sie erneut aufgefordert, den neuen Bedingungen zuzustimmen, bevor Sie eine Sitzung starten können. Sie und der Stationsbesitzer erhalten eine Kopie der Nutzungsbedingungen per E-Mail für Ihre Unterlagen. Lesen Sie die Nutzungsbedingungen sorgfältig durch, bevor Sie ihnen zustimmen. Besprechen Sie die Nutzungsbedingungen mit dem Stationsbesitzer, wenn Sie Fragen oder Bedenken haben. EVnSteven ist nicht verantwortlich für die Nutzungsbedingungen oder das Verhalten des Stationsbesitzers. Wenn Sie einen Streit mit dem Stationsbesitzer haben, sollten Sie den Stationsbesitzer direkt kontaktieren, um den Streit beizulegen.
Schritt 1.8 - Schließen Sie Ihre Ladesitzung ab
Kehren Sie zu Ihrem Fahrzeug zurück, ziehen Sie das Kabel ab und öffnen Sie die App, um Ihre Sitzung abzuschließen. Tippen Sie auf die Schaltfläche Auschecken / Sitzung beenden, um den Sitzungstimer zu stoppen und Ihre Sitzungsdetails zu überprüfen. Melden Sie Ihren endgültigen Ladezustand mit dem Batterieschieberegler, tippen Sie auf Sitzung beenden und überprüfen Sie dann Ihre Sitzungszusammenfassung. Wenn alles gut aussieht, scrollen Sie nach unten und tippen Sie auf Als überprüft markieren. Ihre Sitzung wird als abgeschlossen markiert und Sie erhalten am Ende des Abrechnungszeitraums eine Rechnung vom Stationsbesitzer.