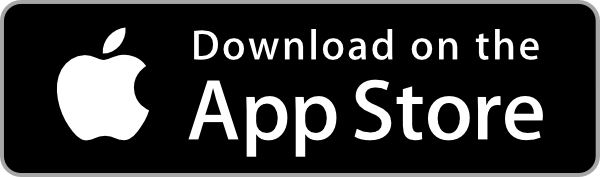Стъпка 1 - Бързо ръководство за EVnSteven
- Updated 24 юли 2024 г.
- Документация, Помощ
- Бързо начало, Настройка, Начинаещ
Това ръководство ще ви помогне да започнете с EVnSteven възможно най-бързо.
Стъпка 1 - Бързо начало
Прочетете това бързо ръководство, за да започнете с EVnSteven. Може да е достатъчно, за да ви стартира. Ако имате нужда от повече помощ, разгледайте задълбочените ръководства.
Стъпка 1.1 - Изтеглете и се регистрирайте
Просто изтеглете приложението за вашето устройство и след това влезте с вашия Google или Apple ID. Вашият акаунт ще бъде създаден автоматично и можете да преминете към следващата стъпка. Ще получите имейл за потвърждение. Отговорете на имейла, за да знаем, че сте истински човек, а не бот. Ако не получите имейла, проверете папката за спам. Ако все още не го виждате, свържете се с support@evnsteven.app
Стъпка 1.2 - Конфигурирайте акаунта си
След като се регистрирате и влезете в приложението, докоснете иконата на потребителя в горния ляв ъгъл на екрана, за да отворите лявото меню. Докоснете иконата на зъбно колело, за да отворите страницата с настройки на потребителя. Прегледайте и актуализирайте настройките си, ако е необходимо. Трябва да използвате истинското си име и снимка на профила, за да помогнете на собствениците на станции да ви идентифицират за целите на фактурирането. В края на всеки месец ще получите фактура за вашето ползване от всеки собственик на станция, с който сте зареждали. Фактурата ще бъде адресирана до името, имейла и опционалното име на компанията, посочени тук. Ако планирате да добавите станции, трябва да добавите името на компанията си тук, ако имате такова. Също така, задайте страната си, формата на датата и други настройки.
Запазете настройките си и сте готови да добавите вашите превозни средства и станции.
Стъпка 1.3 - Добавете вашите превозни средства
Ако сте собственик на превозно средство, можете да добавите вашите превозни средства в приложението. Докоснете иконата на превозните средства в долния ляв ъгъл на екрана, за да отворите страницата с превозни средства. Докоснете иконата на плюс, за да добавите превозно средство. Въведете марката, модела, годината, размера на батерията, номера на регистрационния номер* и цвета на превозното средство. Можете също така да добавите снимка на вашето превозно средство. Тази информация ще бъде споделена със собствениците на станции, когато зареждате превозното си средство на тяхната станция. Можете да добавите множество превозни средства към акаунта си.
*Само последните 3 символа от вашия регистрационен номер ще бъдат споделени със собствениците на станции. Това е, за да им помогне да идентифицират вашето превозно средство, когато зареждате на тяхната станция. Останалата част от вашия регистрационен номер ще бъде скрита от тях за вашата конфиденциалност.
Подробна настройка на превозното средство можете да намерите в задълбоченото ръководство за настройка на превозни средства.
Стъпка 1.4 - Добавете вашите станции (само за собственици на станции)
Ако притежавате станция, можете да добавите вашата станция в приложението. Докоснете иконата на станциите в долния ляв ъгъл на екрана, за да отворите страницата със станции. Докоснете иконата на плюс, за да добавите станция. Въведете информацията за собственост на станцията, местоположение, мощност, данъчна информация, валута, условия за ползване и график на тарифите. Тази информация ще бъде споделена с притежателите на превозни средства, когато те зареждат на вашата станция. Можете да добавите множество станции към акаунта си. Ако трябва да прехвърлите собствеността на станцията, можете да направите това, като се свържете с поддръжката. Когато приключите, кликнете върху запазване, за да добавите станцията си в приложението. Информацията за вашата станция ще се появи като карта на страницата със станции.
Подробна настройка на станцията можете да намерите в задълбоченото ръководство за настройка на станции.
Стъпка 1.5 - Разпечатайте табелката на вашата станция (само за собственици на станции)
След като добавите вашата станция, можете да разпечатате табелка за станцията, която да поставите на вашата станция. Докоснете иконата за печат на картата на станцията, за да отворите диалога за печат. Можете да разпечатате табелката на вашата станция на принтера си или да я запазите като PDF, за да я разпечатате по-късно. Табелката на станцията включва чувствителния към регистър ID на вашата станция и QR код. Трябва да поставите тази табелка на вашата станция, за да помогнете на притежателите на превозни средства да идентифицират вашата станция и да разберат графика на тарифите ви.
Стъпка 1.6 - Добавете вашите станции (за потребители на станции)
Ако не притежавате станция, можете да пропуснете тази стъпка и да добавите съществуваща станция, като я потърсите в приложението. Докоснете иконата за търсене в долния десен ъгъл на екрана, за да отворите страницата за търсене. Въведете чувствителния към регистър ID на станцията и докоснете бутона за търсене. Ако станцията бъде намерена, можете да я добавите към акаунта си. Ако станцията не бъде намерена, можете да поискате от собственика на станцията да я добави в приложението.
Стъпка 1.7 - Заредете вашето превозно средство и проследете сесията
След като добавите вашите превозни средства и станции, можете да заредите вашето превозно средство на станция. Докоснете иконата на станциите в долния център на екрана, за да отворите страницата за зареждане. Изберете станцията, на която искате да заредите, изберете превозното средство, което зареждате, включете превозното си средство, докладвайте състоянието на заряда, използвайки плъзгача за батерия, задайте времето за напускане или броя на часовете, които искате да зареждате, превъртете надолу, за да прегледате оценката на разходите, докоснете теста за известие и след това докоснете регистриране и стартиране на таймера за сесия, за да започнете проследяването на сесията си.
*Условията за ползване на станцията трябва да бъдат одобрени, преди да можете да стартирате сесия. Ако не сте се съгласили с условията за ползване, ще бъдете подканени да го направите, преди да можете да стартирате сесия. Ако собственикът на станцията актуализира условията за ползване, отново ще бъдете подканени да се съгласите с новите условия, преди да можете да стартирате сесия. Вие и собственикът на станцията ще получите копие от условията за ползване по имейл за вашите записи. Прочетете условията за ползване внимателно, преди да се съгласите с тях. Обсъдете условията за ползване с собственика на станцията, ако имате въпроси или притеснения. EVnSteven не носи отговорност за условията за ползване или действията на собственика на станцията. Ако имате спор с собственика на станцията, трябва да се свържете директно с него, за да разрешите спора.
Стъпка 1.8 - Завършете сесията си за зареждане
Върнете се при превозното си средство, изключете кабела и отворете приложението, за да завършите сесията си. Докоснете бутона за напускане / край на сесията, за да спрете таймера за сесия и прегледайте детайлите на сесията си. Докладвайте последното си състояние на заряда, използвайки плъзгача за батерия, докоснете край на сесията, след което прегледайте обобщението на сесията си. Ако всичко изглежда добре, превъртете до дъното и докоснете маркиране като прегледано. Вашата сесия ще бъде маркирана като завършена и ще получите фактура от собственика на станцията в края на фактурирания период.